How to Fix Gmail Not Sending Emails? Basic To Advance Fixes
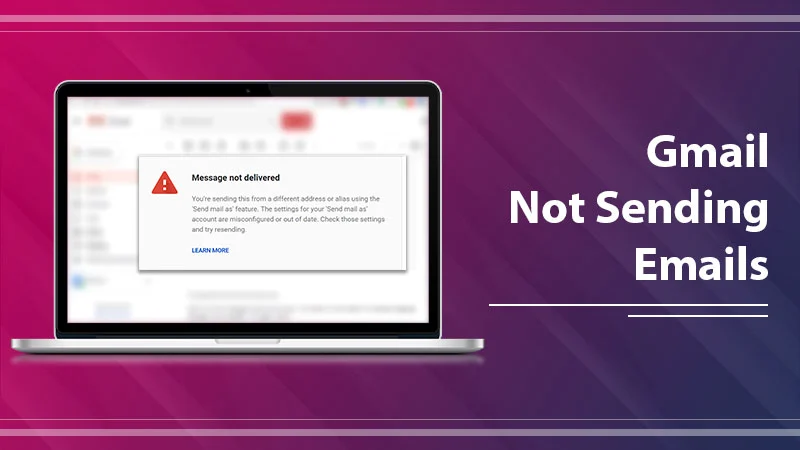
The Gmail service offers feature-rich email accounts that facilitate keeping up with messages and alerts very simply. However, at times, problems with email exchange can arise. Users frequently find Gmail not sending emails in both Windows, iPhone, and Android.
The major causes are a poor internet connection and a larger email attachment size. So, if you face this problem, the first step would be to check the internet connection. If it’s working fine, review the file attachment size and optimize the web browser. Mobile users should ensure that they use an updated Gmail app and have enough storage space.
Read Also:- Why Gmail Is Not Working
Basic Troubleshooting for Gmail Not Sending Emails
Use these simple workarounds and checks to fix this Gmail problem.
1. Examine the Internet Connection
Gmail won’t send emails in case of poor internet connectivity. Wi-Fi users should fix their LAN connection. You can also check your Wi-Fi speed on different websites. Move the router and the computer closer to increase the signal strength. Then see if Gmail can send emails.
2. Check the Google Server Status
Problems with Google’s server will make you unable to access Gmail. This is a preliminary troubleshooting measure that you must check before continuing further. Even the best fixes won’t work if the Google server is down.
To check the server status, launch Google workspace and tap ‘Gmail.’ Examine the ‘Current Status‘ column. If it shows a green button beside it, there are no issues. But if there’s an orange button, it means a service disruption. A red button implies a server outage.
3. Sign In and Out of Google
This simple measure will refresh your Google account. If Gmail stopped sending emails suddenly, try this method.
Just open your current web browser and launch Gmail. Once there, tap on your profile at the top right. Locate the ‘Sign out’ button and tap it. Now sign back into your account.
More Measures to Fix Gmail Not Sending Emails
If, even after performing the troubleshooting above, you cannot send emails, use the fixes below.
1. Update the Gmail App and Chrome Browser
An un-updated Gmail app and Google Chrome browser will have various bugs and glitches. Android and iOS users can update the Gmail app in a few steps.
-
Android
-
- Launch the Google Play Store.
- Navigate to your profile and touch ‘Manage apps & devices.’
- Go to the ‘Updates Available’ tab and find ‘Gmail.’
- Hit ‘Update.’
-
iPhone
-
- Launch the App Store.
- Head to your profile.
- Find ‘Gmail’ from the application list with pending updates.
- Tap ‘Update’ beside ‘Gmail’ to get the updates.
- Navigate back to your Gmail account and check if you can send emails.
-
Google Chrome
-
- Launch Chrome and tap the ‘More’ icon with three dots at the top right.
- In case of a pending update, the icon will have a green, orange or red color.
- From the ‘More’ icon, tap ‘Help,’ followed by ‘About Google Chrome.’
- Now tap ‘Update Google Chrome.’
- Finally, click ‘Relaunch.’
2. Get Rid of Browser Cache and Cookies
Cache and cookies improve site performance, but their excessive amount leads to various email problems. So, if you find Gmail receiving but not sending emails, clear cache and cookies.
The general steps to do so are as follows.
- Access the ‘History’ tab on the browser by pressing Ctrl and H keys.
- Tap ‘Clear Browsing Data.’
- Change the ‘Time Range’ to ‘All Time.’
- Now, click ‘Clear Data.’
- Sign back into the Gmail account and send emails.
3. Examine Emails for Spam
Sometimes, your email may contain spam in the body. For instance, if you have put links to unauthentic websites, it will be counted as spam email. Thus, Google will prevent you from sending such a message. So, find if there’s any spam in the email body.
If you still find Gmail not sending emails, check the recipient’s email address. It may be possible that you are using a wrong or non-existent email address. After correcting it, send the email again.
4. Reinstall Gmail App
Technical glitches in the Gmail app can stop it from working optimally. If you find that your Gmail won’t send emails even after the affixes above, reinstall the app.
- Move to the ‘Settings’ of your phone.
- Choose ‘Apps’ followed by ‘All apps.’
- Select ‘Gmail.’
- Now, choose ‘Uninstall updates’ or the ‘Uninstall’ option.
- After that, launch Play Store and find Gmail.
- Install the app.
- Now restart your phone.
- Sign into Gmail and see if it works properly.
5. Check if the Email Exceeds 25 MB
Gmail is integrated with Cloud storage. Although you cannot send heavy attachments over 25 MB as simple messages, you can bypass the attachment limit. It means sending these email files through Google Drive. Use these steps to use Google Drive manually.
- Head over to Google Drive.
- Tap the ‘My Drive’ icon.
- In the dropdown menu, choose ‘Upload Files.’
- You can also make a separate folder for these files.
- After uploading the files to Google Drive, open your Gmail inbox.
- Type your email.
- Find the Drive icon at the end of the window and the files to attach.
- You will notice that all files are there in Google Drive.
- Choose the ones to send and tap ‘Insert as drive link.’
- Your recipients can tap the link in the email and download the file.
6. Check POP/SMTP Configuration
If you use non-Gmail accounts, ensure that the Gmail POP/SMTP server settings are correct. Otherwise, Gmail won’t send emails.
Set Up POP
- Open Gmail.
- Click ‘Settings’ followed by ‘See All Settings.’
- Tap the ‘Forwarding and POP/IMAP’ tab.
- Choose ‘Enable POP for all mail’ in the POP download section.
- Tap ‘Save Changes.’
- The POP server is pop.gmail.com.
- SSL is mandatory.
- 995 is the port.
SMTP Server Settings
- The outgoing mail server name is smtp.gmail.com.
- SSL is compulsory.
- Authentication is Yes.
- 587 is the port for TLS or STARTTLS protocol.
- Input your complete name, email address, and Gmail password in their respective fields.
- The server timeouts can be greater than one minute but less than five minutes.
7. Make More Space
Gmail needs some specific space to send emails properly. If you don’t have adequate space on your Android or iOS, you’ll find Gmail stopped sending emails. Some things to clear space include the following.
- Clear drafts and browsing data.
- Remove the apps you don’t use regularly.
- Delete cache data of apps.
- Optimize videos and photos.
- Remove old files.
Frequently Asked Questions
Why is My Gmail SMTP Not Working?For SMTP settings to send emails, you must let less secure apps access. This is where you need to turn on this setting.
Why are My Emails Stuck in My Outbox Instead of Being Sent?If you notice that Gmail stopped sending emails and your messages are stuck in your outbox, check the file attachment size. So, find whether the file attachment exceeds 25 MB. If it does, try the method outlined above to send the email. You will not find the email getting in stuck in your outbox anymore.
What’s the Method to Sync my Gmail?You can sync your Gmail from mobile to desktop and vice-versa. Syncing allows you to access all messages from the device of your choice. For the Mobile
For the Desktop
|
Send Emails in Gmail Easily Again!
Hopefully, you won’t be bothered much by noticing Gmail not sending emails in a browser or mobile. You can easily fix the issue by examining your storage space and file attachment size and updating the app. However, in the rare instance of you still being unable to send emails, contacting an email support expert is the best option.
