Troubled Over Outlook Search Bar Missing? Bring It Back Quickly!
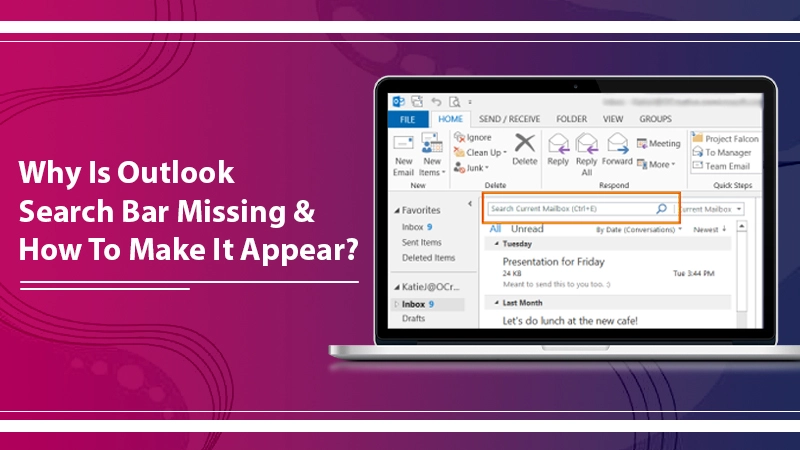
Outlook is one of the most high-performing and feature-rich information manager web apps. From webmail and contacts to calendaring, it takes care of it all. However, sometimes, the program can malfunction or throw various glitches. Many users report that the Outlook search bar missing. They wonder where the search bar, which is a very useful feature, suddenly disappears.
In reality, the search bar does not go anywhere. You may find it missing after an Office or Windows update. Most commonly, users have found themselves facing this problem after updating Outlook 2019. Irrespective of how the search bar goes missing, there is a way by which you can bring it back. In this post, we’ll tell you how to get back the missing Outlook search bar.
What to Know Before Troubleshooting Search Box Missing in Outlook?
Before you begin with the troubleshooting, it’s important to remember that the frequent updates by Microsoft lead to changes in Outlook’s functionality and layout. Earlier, the search bar was present in your mailbox folder. However, in the update released in May 2020, the search bar is present in the title bar of Outlook at the top part.
Here you can input terms related to whatever you want to search and hit the Enter key. By tapping on the arrow present on the right of the input field, you can expand the advanced search options.
What to Do When Outlook Isn’t Displaying the Search Bar?
There’s no need to worry when you notice the Outlook search bar missing. You can add it back in Outlook by following a series of easy steps. Here are the instructions to get the search ribbon in Outlook back.
- Firstly, launch Outlook.
- When it launches, tap ‘File.’
- Then head over to ‘Options.’
- Now, navigate to the tab of ‘Customize Ribbon.’
- Once there, opt for the ‘Tool Tabs‘ as well as the ‘Main Tabs.’
- Both of these are present under the heading, ‘Choose Commands from.’
- The main tab is present under the ‘Customize the Classic Ribbon‘ heading.
- Now, you need to add search tools to the main tabs.
- To do so, tap ‘Search.’ See that it gets highlighted in blue.
- After that, hit the ‘Add > >‘ button.
- You will notice ‘Search (Custom)‘ coming below the ‘Main Tabs.’
- Now, look at the end of the Outlook Options window.
- Tap the ‘OK‘ button to save the modifications you’ve done and exit the window.
- Now, navigate to the main window of Outlook.
- Once there, hit the ‘Search‘ button.
- You can pick any symbol in the ‘Refine‘ section to look for particular messages.
- For instance, if you want to locate a message from someone, select ‘From.’
Other Measures to Fix When Search Bar in Outlook Missing?
If the problem persists, there are many other ways to resolve it. It includes opening the app in safe mode, disabling add-ins, and checking the application for updates.
Begin Outlook in Safe Mode
If you don’t find the search bar in the Outlook app and don’t have time to go through the steps to bring it back, you can launch Outlook in safe mode. Use these steps to run it in this manner.
- Launch the Run dialog box. Do it by hitting the Windows and R keys.
- In its box, input ‘Outlook/safe.’
- Now, press enter.
- You’ll find the search bar when you open Outlook in this mode.
- If you can work in the application normally, it means that add-ins are creating problems with your usual application.
- To verify if add-ins are the cause behind the search bar missing in Outlook, you can proceed to the next measure of disabling them.
Remove Microsoft Outlook Add-Ins
Add-ins function within Outlook and carry out actions that the application does not offer. Although they can be good if you are looking to enhance your workflow, they can also cause issues in the working of Outlook. Removing or disabling them is the corrective measure when you notice the Outlook search bar missing.
- To search for add-ins in Outlook, launch the Outlook application.
- Now, choose ‘Add-ins‘ present in the left panel.
- A new pop-up will open, which will display all the add-ins. From here, you can manage all the installed add-ins.
- Locate the add-in you wish to remove and tap it.
- You will see another window opening. In it, tap ‘Remove‘ to remove the add-in.
Update Microsoft Outlook
Updating Outlook is always a good idea, especially when you face unexpected technical glitches. To update the application, just tap ‘File‘ at the top-left part. A sidebar will open where you need to click ‘Office Account.’ Tap ‘Update Options‘ below the ‘Office Updates‘ heading. Then finally, tap ‘Update Now.’ It’ll take a few minutes for Outlook to install the latest updates. You can then check if you can find the search bar or not.
Fix Instant Search Missing When Running Outlook as Admin
Many people have reported that they cannot find the instant search bar in Outlook when they have signed in as an admin. You can use these tips to resolve the problem.
- Shut down MS Outlook properly and then restart it using the task manager.
- If it doesn’t work, restart your Windows PC.
- Next, find if the option to run Outlook as the administrator has been mistakenly checked by you in the compatibility options. 32-bit Windows users should go to ‘C:\Program Files\ Microsoft Office\ Office 14\.’
- 64-bit Windows users should go to this path: C:\Program Files (x86)\ Microsoft Office\ Office 14\.
- Now, right-tap ‘Outlook.exe‘ and hit ‘Properties.’
- Uncheck ‘Run as Administrator under the ‘Compatibility‘ tab.
- Now, open Outlook and see if you can find the instant search bar.
- Modify your user account. Use a standard one and see if you can find the search bar.
- Confirm if Windows search is operating in ‘Services Manager.’ Input ‘Services.msc‘ in the ‘Run‘ box. Now double-tap the Windows search service. It must be set to ‘Automatic (delayed) and Started.’
Wrapping Up
The search bar is undoubtedly a useful feature. For those who depend on it to carry out important searches, finding it disappeared can be an unpleasant surprise. However, if you notice your Outlook search bar missing, you can bring it back with the help of the measures discussed in this post. For more assistance on the same, contact the professionals of an expert email technical support service.
