Outlook Won’t Open? Implement These Proven Solutions
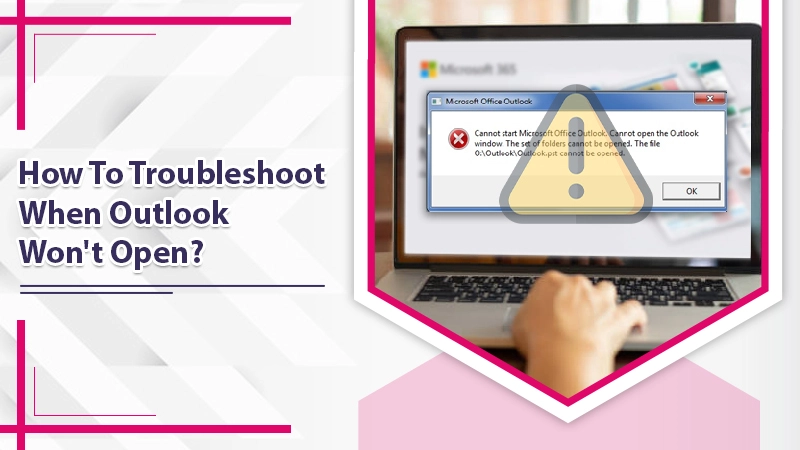
Microsoft Outlook is a feature-rich and dependable email client. However, it does not run all the time smoothly. At various points, users complain that Outlook won’t open or it does not load. This problem usually arises when they tap the Microsoft Outlook program from the Windows Start menu. This error can arise due to various factors. From obvious ones like internet connectivity issues and a problem with the Outlook service to more advanced ones like problems with the navigation pane or a faulty Outlook PST file.
Apart from them, faulty add-ins and issues with app updates can also lead to Outlook not opening. There are still other causes, like you running a program that isn’t compatible with Outlook. Here is a series of troubleshooting steps you can take.
What to Do When Outlook Won’t Open?
You can begin by checking your internet connection. Ensure that you have a stable one that facilitates the proper running of all applications in your system, including Outlook. If the error persists, try the fixes below.
Examine the Mail Server Settings of Outlook
Changes in the mail server settings affect the functioning of Outlook. O, you need to examine the server settings and ensure that they are correct.
- In Outlook, choose ‘File‘ followed by ‘Account Settings‘ and then ‘Account Settings again.
- After that, select your email. Then tap ‘Change.’
- If you are using any other email address that ends with @msn.com or @live.com or if you use any other email address such as Gmail and Yahoo, you cannot directly change settings. It’s because these settings are managed by Windows.
Use Outlook in Safe Mode
If you find that Outlook is not opening because of faulty add-ins, you can begin the application in safe mode. In this mode, Outlook works without any add-ins. Here are the points to note to begin Outlook in this mode.
- Choose ‘Start‘ followed by ‘Run.’
- In the Run box, input ‘Outlook/safe.’
- Now, tap ‘OK.
- In the Choose Profile dialog box, accept the default Outlook setting. Now, click ‘OK.’
- When prompted, fill in your password and choose ‘Accept.’
- When Outlook starts working in the safe mode, you’ll view the safe mode label beside your email address.
Turn Off Add-Ins
Now that you’ve run Outlook in the safe mode and are sure that the faulty add-ins are what’s leading to Outlook not opening, you can disable them. Here is how to do it.
- Go to Outlook and choose ‘File.’
- Now select ‘Options‘ followed by ‘Add-ins.’
- See whether the ‘Manage‘ box at the end of ‘View and manage Office Add-ins‘ displays ‘COM Add-ins.’
- Choose ‘Go.’
- When the COM Add-ins list opens, take its screenshot.
- Take note of every add-in present under ‘Available Add-ins.’
- After that, delete the checkboxes you have selected and tap ‘OK.’
- Now choose ‘File‘ followed by ‘Exit.’
- Right-tap ‘Start‘ followed by ‘Run‘ and input Outlook in the box.
- Hit Enter. After that, choose ‘File‘ followed by ‘Options‘ and then ‘Add-ins.’
- You can now re-enable the add-in you want by choosing the box beside it.
- You should repeat these steps till all the earlier add-ins are enabled, and you’ve discovered the faulty ones.
Run a Repair of Outlook Data Files
If you are wondering why is Outlook not opening even after implementing these steps, the problem may lie in the corrupt Outlook data file. You can use Microsoft’s Inbox Repair Tool to repair the file. Here are the instructions to repair the Outlook data file using the Inbox Repair tool.
- Close Outlook. Now, download the Inbox Repair Tool.
- After it gets downloaded, open it.
- Choose ‘Browse‘ and go to your personal folders or .pst file.
- Next, choose ‘Start.’
- If the scan detects any error, you must choose the option of ‘Repair.’
- Upon the completion of the repair, start Outlook again.
Fix the Issue with the Navigation Pane
A problem with the navigation pane interferes with the opening of Outlook. In such a case, resetting it will help you to fix the problem. Here is how to reset the navigation pane.
- Close Outlook application.
- Now, head over to ‘Start‘ followed by ‘Run.’ Alternatively, you can also hit the Windows key + R.’
- Input ‘outlook.exe /resetnavpane.’
- Now, choose ‘OK.’
- Launch Outlook again.
Create a New Outlook Profile
In case of a corrupt Outlook profile, Microsoft Outlook won’t open. If this is the cause, you can fix it by creating a new profile.
- In Windows, choose ‘Start‘ followed by ‘Control Panel.’
- Now, tap ‘Mail.’
- Choose the option of ‘Show Profile.’
- In the ‘Mail Setup-Outlook‘ dialog box, choose ‘Add.’
- Type in the name you wish to use for the profile you are making. Do it in the Profile Name box.
- Now, input your email address, name, and password below Email Account in the ‘Add Account Wizard.’
- Tap ‘Finish.’ You’ll see the name in the Mail dialog box.
- Now choose a ‘Prompt‘ for this profile to be employed when you are starting Outlook. Then tap ‘OK.’
- Start Outlook again. Choose the new profile name you’ve made in the ‘Choose Profile‘ dialog box.
- Tap ‘OK‘ and see if Outlook is functioning normally.
Update Microsoft Outlook
It’s possible that you are finding Microsoft Outlook not opening because you are using an old Outlook version. Follow these steps to examine Outlook for available updates.
- In Outlook, choose ‘File‘ followed by ‘Office Account.’
- Now, choose ‘Update Options.’
- In the dropdown menu, tap ‘Enable updates.’
- To examine and apply updates manually to the application, tap ‘File.’
- Now choose ‘Office Account‘ in the navigation pane.
- Choose ‘Update Options‘ followed by ‘Update Now.’
- If you are using Mac, choose the ‘Help‘ option from the menu bar. Now choose ‘Check for updates.’ Lastly, tap ‘Update‘ to install any available updates.
Final Thoughts
When a daily use application like Outlook won’t open, your workflow can be negatively impacted. All these fixes will prove immensely helpful in dealing with this problem. Many of them are extremely easy to implement and won’t take much of your time. However, if you still find the problem persisting even after trying them out, it’s best to reach out to the professionals of an email technical support service.
