Outlook Spell Check Not Working? – Implement These 8 Fixes
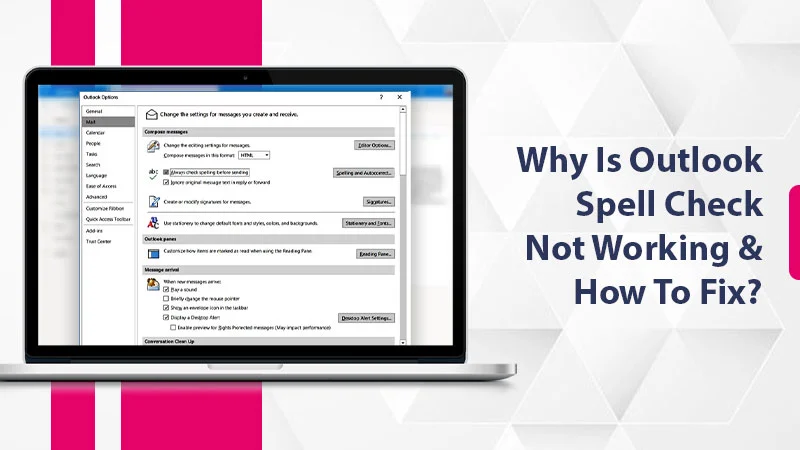
Microsoft Outlook assists users in different ways to carry out their daily work-related tasks. One of the most useful features that it offers is spell check. It allows you to easily create professional emails without worrying about making silly grammatical and spelling mistakes. However, the feature doesn’t always work smoothly. Many users have reported about Outlook spell check not working. This problem can occur because you haven’t activated the spell checker or the language settings are incorrect. Improper installation of Outlook is another common reason leading to this problem. Given the importance of creating error-free emails, it’s important that you fix this problem. Here are all the troubleshooting measures you can try.
Steps to Take When Outlook Spell Check Is Not Working
Before going ahead, it’s best if you just restart your system and Outlook. Ensure that you save the documents you were working on. When you restart, all the processes end, and you begin with a clean slate. It also enhances the performance of your system.
1. Enable the Spell Check Properly
The first step you should take to avoid the Outlook spell checker not working is to see whether you have enabled it correctly. Here is how you can check it.
- In Outlook, head over to the ‘File‘ tab.
- On the menu on the left, tap ‘Options.’
- In the pop-up window, switch to ‘Mail.’
- Now, choose ‘Spelling and AutoCorrect.’
- Locate the section ‘When correcting spelling in Outlook.’ There will be some options listed below it. Tick the box beside ‘Mark grammar errors as you type‘ and ‘Check spelling as you type.’
2. Turn on Proofreading at Template Level
It’s possible to turn on proofreading at the template level via the language options. Here is how Outlook 2010, Outlook 2013, Outlook 2016, and Outlook 2019 users can do so.
- Tap ‘New Email.’
- After that, tap ‘Review‘ and head over to ‘Language.’
- Remove the tick against ‘Do not check spelling or grammar.’
- Tap ‘Set as Default.’
- To save the settings, tap ‘OK.’
If you are using Outlook 2007, tap ‘New‘ and choose ‘Mail Message.’ Go to ‘Spelling‘ in the ‘Home‘ tab. Now, remove the tick against ‘Do not check spelling or grammar.’ Lastly, tap ‘Default.’
3. Check That You have Activated Outgoing Emails Automatic Checking
Many users prefer working with the auto-check for emails that they send. In such a case, if you find an automatic spell check in Outlook not working, you should ensure that their existing settings are correct. Here is how you can do so.
- In Outlook, launch the ‘File‘ tab.
- Now, open the ‘Options‘ menu.
- Choose the ‘Mail‘ tab.
- Under ‘Compose Messages, tick the box named ‘Always check spelling before sending.’
- Remove the tick against the ‘Ignore original message text in reply or forward‘ option if there’s a tick here. It will allow the program to spell-check all the parts of your email.
You can still spell-check your emails if you are using discontinued products like Outlook Express or Windows Live Mail. Here is what you need to do.
- From the menu, choose ‘Tools‘ followed by ‘Options.’
- Head over to the tab of ‘Spelling.’
- Ensure that you have checked ‘Always check spelling before sending.’
- Tap ‘OK.’
4. Delete the Word Key
Often, people delete the registry key manually. This impacts Outlook negatively. To fix it, follow these steps.
- In the ‘Run‘ box, input ‘Regedit.’
- It will launch the Registry Editor.
- Navigate to HKEY_CURRENT_USER\Software\Microsoft\Office\V.0\Word.
- Delete the Word key.
- Now see if you are still getting problems with spelling in the emails.
- If you still find problems, it’s best to delete the override key.
- Go to HKEY_CURRENT_USER\Software\Microsoft\Shared Tools\Proofing Tools\1.0\Override\ and see if you are still facing the issue.
5. Find the Default Language and Change It
You may also complain about the Spelling & Grammar check not working in Outlook if there is a language variation. Microsoft Outlook employs Word for creating messages. You should ensure that you know the exact language it is set to. Here is how you can change the regional language in Outlook.
- Choose the gear icon present in the upper-right part of your Outlook mail.
- Choose ‘Settings.’
- Now, tap ‘View all Outlook Settings.’
- To launch general settings options, choose ‘General.’
- Choose ‘Language and Time.’
- To see all the available languages, select the ‘Language‘ dropdown arrow.
- Remove the tick in the ‘Rename default folders so their names match the specified language‘ checkbox. Do it if you don’t want the outbox and inbox folders named in the new language.
- Choose ‘Save.’
- Now, Outlook will reload with your new language preference.
6. Run a Repair MS Office
Repairing MS Office is another good fix to try when the spell check is not working. You can run a repair of Office by following these steps.
- Head over to the ‘Control Panel.’
- Now, go to ‘Programs and Features.’
- Now, opt for ‘Microsoft Office,’ choose it, and hit ‘Change.’
- Now, choose between ‘Quick Repair‘ or ‘Online Repair.’
- You will be able to install the recent version automatically.
7. Perform Manual Check for Grammar and Spelling
When you find Outlook spell check not working, it’s also a great idea to examine spelling and grammar manually. Hit the ‘F7‘ shortcut key on the keyboard, or else tap the ‘Review‘ tab at the menu bar. Then click ‘Spelling & Grammar.’
8. Activate the Spell Check Functionality in Your Browser
You can also activate this feature in the browser you are using. Irrespective of the kind of browser you use, it’s possible to turn it on. For instance, if you use Google Chrome, go to ‘Settings,’ expand it, and then hit the ‘Languages‘ entry. Now activate the option, ‘Basic Spell Check.’ You will now find mistakes getting highlighted whenever you are writing an email.
Final Thoughts
It’s definitely not a very pleasant thing to find your Outlook spell check not working. As humans, we are prone to making grammatical and spelling errors while typing out an email. However, this useful feature allows us to freely compose emails without worrying about this aspect. Fortunately, you can do a lot to fix the issue. But if the error still persists, it’s best to contact an expert email technical support service.
