Outlook Calendar Not Syncing On Office 365, iPhone Or Windows 10
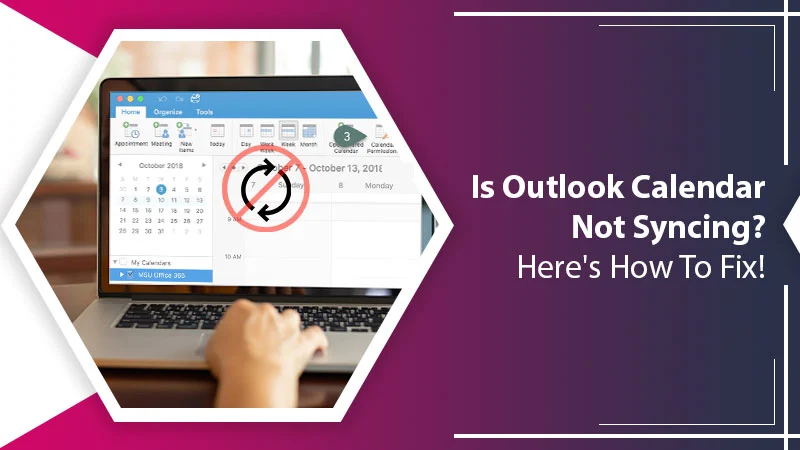
Outlook calendars allow you to monitor your schedule effectively and manage your contacts and tasks. However, sometimes, people have problems syncing their Outlook calendar to their Mac, Windows, and iPhones. If you are also experiencing the Outlook calendar not syncing problem in any of these devices, you’ll find useful resolutions for them in this article. Once you sync the Outlook calendar to third-party calendaring services such as Google calendar or iPhone, you’ll be better able to manage your activities.
This problem can arise due to the user choosing the wrong calendar for syncing or your Outlook account not being connected. Let’s find out how to fix the syncing issue on different devices.
Ways to Fix Outlook Calendar Not Syncing on Mac
Outlook’s connection with the Exchange server gets interrupted when Outlook for Mac is operating in offline mode. It also gets disrupted due to the wrong Outlook for Mac configuration or damaged Outlook database. Follow these directions to synchronize the application with the Exchange server.
Update the MacOS
You can fix the issue of the Mac calendar not syncing with Exchange after getting a macOS software update. Just head over to the ‘System Settings‘ on your device. Afterward, go to ‘General‘ followed by ‘Software Update.’ Let your Mac find an update and install it.
Verify the Connection Between Outlook and Exchange Server
Outlook for Mac should have a strong connection with the Exchange server to carry out syncing. Confirm this connection as follows:
- In Outlook, go under the ‘Tools‘ ribbon.
- Tap ‘Accounts.’
- Now locate the Exchange account.
- If you notice the icon along the account as orange, it implies an issue with the connection.
- Connect with your Exchange server admin to set the connection.
Confirm MS Account on Your Mac
You might need to re-enter your Exchange login credentials to fix the Outlook calendar not syncing on the Mac issue. Firstly, delete your current MS Exchange account. Now, use these pointers.
- Launch the Mac calendar app.
- Now, tap ‘Calendar‘ at the top menu.
- Tap ‘Accounts‘ in the dropdown.
- Choose ‘Microsoft Account.’
- After that, hit the ‘–‘ button, so your account gets removed.
- Now choose ‘Remove from all.’
- In order to re-add your MS account, open ‘Calendar.’
- Now, tap ‘Accounts‘ and choose ‘Microsoft Exchange.’
- Input the login information. Now, just enable the toggle of the calendar to begin syncing.
- After inputting your MS account password, choose to sign in automatically.
- After a successful login, choose the checkbox of ‘Calendars.’
- Lastly, tap ‘Done.’
Troubleshoot Outlook Calendar Not Syncing in Office 365
A chief cause behind this problem is an issue with the Outlook PST file. This file doesn’t permit the synchronization of the Office 365 calendar with Outlook. Here are some fixes you can implement for successful synchronization.
Create a SharePoint Calendar and Sync It to Outlook
The first thing you can do is to make a SharePoint calendar. If this calendar is already there, choose it to sync with Outlook.
- Launch the calendar list and tap the ‘Calendar‘ tab.
- Now, choose the ‘Sync to Outlook‘ option.
- Your Outlook and Office 365 accounts will now be linked.
- Tap ‘Yes‘ to give permission to enable the connection.
- Choose the folder where you want your Office 365 calendar to sync with Outlook and tap ‘OK.’
- If there’s still no syncing taking place between Outlook and Office 365 calendar, tap ‘Settings’ and choose ‘Manage users.’
- Select a particular user to configure the sync process.
- Now, tap ‘Calendar sync.’
- Go back to your Office365 account and choose ‘Calendar.’
Share the Calendar to Verify the Sync
It’s best to confirm if your calendar has been synced with Outlook properly or not. To check for it, follow these steps.
- In Outlook, tap ‘Calendar.’
- Now, choose ‘Share‘ and select the calendar to share with others.
- Input the email address and username of the person with whom you wish to share the calendar.
- Choose the relevant option regarding the user’s usage of the calendar.
- After that, tap ‘Share.’
Make a New Outlook Profile
A corrupt or damaged Outlook profile can also lead to syncing errors. A profile is an important part of your work in Outlook. It’s because it consists of data files, accounts, and settings that showcase where the email messages are saved.
- Go to Outlook and choose ‘File‘ followed by ‘Account Settings.’
- Now, select the option of ‘Manage Profiles.’
- Select ‘Show Profiles‘ followed by ‘Add.’
- In the box of ‘Profile name‘ give a name for the newly made profile and tap ‘OK.’
Resolve Outlook Calendar Not Syncing on Windows 10
Outlook calendar usually syncs on Windows 10 automatically. But at times, issues can come up and prevent events from displaying on Windows 10 app. Here are some troubleshooting instructions to fix the problem.
Inspect the Security Software
Antivirus software commonly prevents Outlook calendar syncing on Windows 10. You can temporarily switch off the in-built Windows Defender Security Center.
- Head to ‘Start.’ Now, open the ‘Windows Defender Security Center.’
- Pick the option of ‘Fire and Network Protection.’
- Now select a network profile and switch off the firewall for it. Do it for every profile.
- You’ll now be able to sync your email. However, you will have to enable the Mail and Calendar apps via the firewall.
- Open the Windows Defender Security Center again.
- Opt for the ‘Fire and Network Protection option.
- Now, pick the option, ‘Allow an app through firewall.’
- Next, choose ‘Choose Change settings.’
- Now, choose the checkbox adjacent to Mail and Calendar.
- After that, choose the checkboxes you see in the Private and Public columns.
- Hit ‘OK.’
Re-Add Your Account
If you still find Outlook calendar not syncing on Windows 10, try re-adding your account. Head to ‘Start‘ and launch ‘Mail.’
- Choose the icon of ‘Settings.’
- Now, choose ‘Manage Accounts.’
- Choose the account to remove and opt to delete it from the device.
- Now, you can re-add the account.
Fixes for Outlook Calendar Not Syncing with iPhone
There are different strategies to fix this problem. Apart from ensuring that you are connected to a strong Wi-Fi signal and disabling the Airplane mode, here are some other fixes to follow.
Add Outlook Calendar to iPhone Using the iPhone’s Mail App
Through this method, you can decide the Outlook information you want to sync with the iPhone. Open iPhone’s settings and go through these steps.
- Hit ‘Passwords & Accounts.’
- Now, click ‘Add account‘ followed by ‘Outlook.com.’
- Input your Outlook account credentials.
- When you get a prompt, provide the app permissions for data syncing.
- Click the account you’ve added to the accounts list.
- Select the data you want to sync with your Outlook account.
- Ensure to enable ‘Calendars.’
Use iTunes to Add Outlook Calendar to Your iPhone
Do you use iTunes to manage your phone? If so, you can fix the iPhone calendar not syncing with the Outlook issue by adding the Outlook calendar to the iPhone through iTunes.
- Take your USB cable and link your iPhone to your system.
- iTunes will open automatically. Tap the icon of your device and launch the ‘Info‘ tab.
- Check the option of ‘Sync Calendars with.’
- Now from the dropdown, choose ‘Outlook.’
- Select to sync all calendars.
- Tap ‘Apply‘ to begin the process of Outlook calendar syncing with iPhone.
Check Whether You Are Using the Right Calendar
If you face this problem, it’s important to ensure that you use the correct calendar in iOS Calendar. Examine the manner in which you are creating new entries in the iOS Calendar app. If you are making a new event, click ‘Calendar‘ to ensure that you have checked the name of the right Outlook calendar. It’s possible that you are facing syncing issues because you’ve been unknowingly saving events to an incorrect calendar.
Fixes for When Outlook Calendar Not Syncing with Google Calendar
If your Outlook calendar isn’t synchronizing with the Google calendar app, you should first check that you are linked with the internet. You should also ensure that you are employing the Google calendar app. After that, follow these two handy fixes.
Confirm That the Calendar Sync is On
In order to verify that the calendar sync is turned on, launch the Google calendar application. Hit ‘Menu‘ in the upper-left part. After that, press ‘Settings.’ Now you can tap on the calendar that doesn’t appear. Verify that the ‘Synchronize‘ option at the top is activated.
Export the Outlook Calendar to Google Calendar
A good way to get both Outlook and Google calendar sync is to export the Outlook calendar to a GSuite account. It will allow you to see them both being overlapped.
- Launch ‘Calendar‘ in Outlook.com.
- Now, select the calendar to export.
- Tap ‘File‘ followed by ‘Save Calendar.’
- Input the ‘iCalendar‘ file name in the file name box.
- Now, log in to your Google Calendar account.
- Head to ‘Settings‘ and tap ‘Import & Export.’
- Tap ‘Select file from your computer.’
- Tap the file you made and hit ‘Open.’
- Now, your Outlook events will show up in your Google calendar.
Final Thoughts
Now you are well aware of all the reasons and resolutions for Outlook calendar not syncing on various devices. You can use the measures as per your specific concern and manage your activities. If you need additional assistance, talk to an email technical support service expert.
