8 Easy Ways To Fix AOL Mail Not Syncing Issue
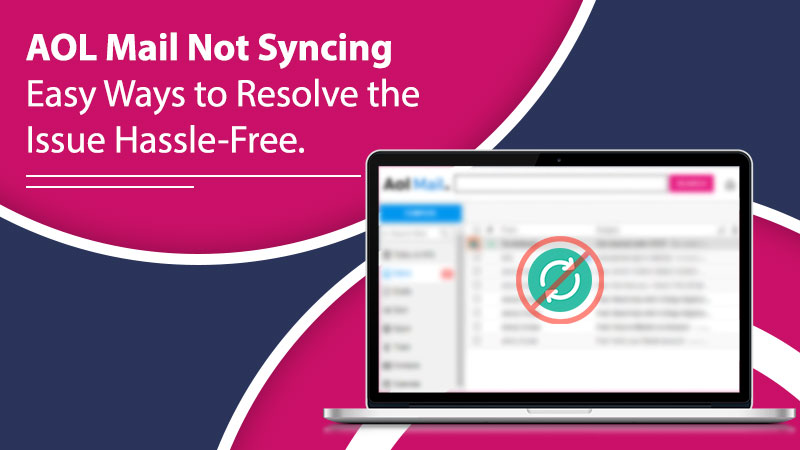
AOL is one of the premier-most email service providers in existence. But, it is also quite premium. It has a huge user base who trusts the site because of its excellent interface, smooth functioning, and hassle-free operation. So when it comes to complaints like AOL mail not syncing, it impacts a lot of people.
In this blog, we cover multiple aspects of the AOL Mail Sync Problems. We try to be as exhaustive as possible so that you have a clear understanding of the issue.
Reasons Behind The AOL Email Not Syncing
Many things are going around in the system that can cause AOL sync problems. However, we will cover the most common reasons behind your issue.
- Since the email service requires a steady web connection, unreliable internet is the first possibility of it.
- The issue of AOL not syncing arose after Windows 10. This is because of some compatibility issues with the Windows 10 OS.
- There can also be errors in the server settings of your email. It is another probable cause of AOL Not Syncing.
- Also, you may be logged in to your emailing client with the old credentials. Hence you need to update the data of your respective account.
Also Read: AOL Mail Not Receiving Emails
How To Bypass AOL Mail Not Syncing Issues
Now that you are aware of why my AOL email is not syncing, we will proceed to the fixing techniques. In this section, you find multiple ways to resolve your issue.
1. Try Another Client
There is a possibility that there is no issue with your AOL account. Rather, it is an issue of the client.
So to know it for sure, try accessing your email from another client. You can also try using the web browser to see if there are any updates on your account.
2. Re-Add Your Account
This is the best way to ensure that you are using the right credentials for your account. It can happen if you have updated the login data but not done the same in your client account. This causes AOL mail sync problems.
So to bypass this, follow these steps:
- First, you need to launch the client. After that, click on Settings.
- Next, you need to go to Manage Accounts. After that, you can click on Delete an account, and then opt for the AOL mail ID.
- After that, remove that account.
- Next, click on Add Account. Here you have to put in the right credentials. Other than that the account will not be added.
- This should now resolve your issue of AOL Mail Not Syncing.
3. Verify The Server Settings
The server settings play a key role in deciding the fate of your email account. So check whether you have them correct. How to do so, and what should be the data, let’s find out:
- First, you need to launch the email client. After that, go to Settings.
- Next, you have to navigate to Manage accounts and then the AOL account.
- After that, ensure that the settings resemble the following:
- IMAP username as your email address for AOL
- The Incoming Mail Server as imap.aol.com. You can use port 143 for standard, and 993 for SSL connections.
- Your SMTP Outgoing Server Address will be smtp.aol.com.
- Next, you should set the port to 587.
- Your SMTP Username will be the AOL email address, and the SMTP Password will be your login password.
4. Check Privacy Settings
This option impacts the refresh frequency of your account. To proceed with this:
- Click on Settings, and then move forward to the option Privacy.
- After that, you have to click on Calendar and then opt for Let apps access my calendar functionality.
- Finally, you can change the sync duration of your account. You need to launch the Mail app, then go to Settings > Account settings > choose the AOL account.
- Finally, you need to choose the AOL Sync Settings, and then choose the sync duration as per your preference.
5. Check Security Software Settings
There is a possibility that the anti-virus or the Firewall is preventing certain operations. To bypass this, you need to set the mail application as Trusted in the database of the security app.
This will allow the app to fetch new data, hence resolving the AOL Mail Not Syncing issue.
6. Launch The Troubleshooter
This is an inbuilt feature to detect and resolve the most common issues. To launch it:
- Use the Windows Key + I combination to launch the Settings of the application.
- In Settings, you need to navigate to Update & Security.
- On the left pane, you need to hit the option Troubleshoot. After that, you will find on the right side the words Windows Store apps. Here you need to click Run the troubleshooter.
- Now you need the on-screen instructions to ensure that you resolve the issue.
7. Syncing AOL With Outlook
Please note that you do not need any extra plugins to sync data from the Outlook 2016 version. However, it is always a good option to set up your account again. To do this:
- First, you need to launch Outlook. Then go to File, and click Info on the left pane.
- Now you have to click on Add Account and enter your AOL credentials.
- As per your preference, choose Manual setup or additional server types.
- Now you have to go to Choose service field. After that, click IMAP and enter the Incoming mail server: imap.aol.com.
- Lastly, you can confirm your selection by clicking on Connect > Done.
8. Disable Two-Factor Authentication
As we said, the reports of AOL Mail Not Syncing rose after Windows 10. This happens mainly due to the email account. We are in no way saying that two-step authentication is useless. Rather it is a good way to protect your data. However, it is causing issues with the email app of Windows 10 OS.
Hence, this fix is more of a workaround. In this, you can disable the two-step authentication of the account from a browser. However, take your time to decide if you want to reduce one step of security.
Also Read : AOL Emails Missing
To Sum It All Up
The issue of AOL mail not syncing is pretty simple to bypass. One of the steps mentioned above will resolve your issue. We recommend that you check your connection before proceeding with any of the fixes above. Also, if none of them work for you, still you are facing the same issue or your Aol mail not working So, please opt for expert help or chat with email assistant professionals.
