Resolutions for Outlook App Not Syncing on Android and iOS
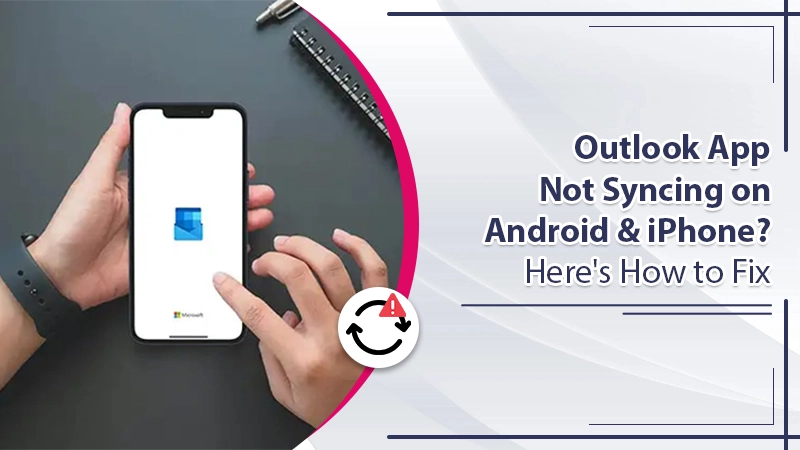
Microsoft Outlook is a robust email management application that is considered by many to be better than Google’s Gmail. However, some technical issues with the application occur from time to time, which interrupt the productivity of Android and iOS users. You may find your Outlook app not syncing emails, contacts, and events in the calendar. Now, this can be a result of a minor technical bug or conflicting device configuration. But there are various ways to get things moving. In this article, you’ll find what to do when the Outlook application cannot sync emails on Android and iOS.
Fixes for Outlook App Not Syncing on Android
There are quite many methods that you can utilize to fix the syncing problem. Many of them are quite simple yet effective at troubleshooting the issue.
1. Re-add Your Outlook Account
Removing and adding the account again is usually enough to fix the glitch causing the syncing problem. Follow these pointers to re-add your Outlook account on Android.
- Launch Outlook and go to ‘Settings.’
- Now open your Outlook account. You’ll see a ‘Delete‘ button present at the bottom.
- Just tap this button to delete your account.
- After that, head over to the Outlook site on a browser and remove your Android device from the sync list.
2. Grant Permissions on Android
Another reason why people find Outlook not syncing on Android is that they have not given Android the needed permissions after setting up Outlook on it. Here are the steps for granting permissions on your device.
- Launch ‘Settings‘ and hit ‘Apps & Notifications.’
- Choose the option of ‘Permissions.’
- After that, choose ‘Contacts.’
- Push the switch present beside ‘Outlook‘ to on.
- Now, return to the previous screen.
- Here, choose ‘Calendar.’
- Lastly, push the switch beside Outlook to on.
3. Reset the Account That isn’t Syncing
Users can add several accounts to the Outlook app. But if you find the Outlook Android app not syncing, it can be related to a single account. Here are the steps to reset the problematic account and fix syncing on Android.
- After opening the Outlook app, touch the hamburger icon.
- Next, touch the ‘Settings‘ symbol at the end of your screen.
- Now, choose the specific account that is having syncing issues.
- Scroll down and hit the option to reset the account.
4. Reinstall Outlook
You can also reinstall the Outlook application and start over again. Open ‘Settings’ and use these pointers.
- Hit the ‘Apps‘ option.
- Look for ‘Outlook‘ among the installed apps and tap it.
- Now, go for the ‘Uninstall‘ button.
- After the app gets removed, you must also remove your Android phone from the list of devices that are syncing with MS Outlook’s mailbox. For doing so, head to the mobile device settings for Outlook.
- Now, search for your device’s name and hover your cursor on it.
- Click the ‘Delete‘ option to remove the device.
- Now, restart it and reinstall Outlook from the Play Store.
5. Sync Outlook Contacts with Gmail on Your Android
At present, there is no technique available to configure automatic syncing between Gmail and Outlook on Android. However, it’s possible to export all the contacts from Outlook. You can then import them to Gmail. To export Outlook contacts to your system, follow these points.
- Launch Outlook on your computer.
- Then tap ‘File‘ followed by ‘Open & Export.’
- Now, choose the option of ‘Import/Export.’
- Next, select the ‘Export to a file option.
- Then tap ‘Next.’
- Choose ‘Comma Separated Values (.csv).’
- In the window of ‘Export to a file,’ choose ‘Contacts‘ below the account you want to export your contacts FROM.
- Then tap ‘Next.’
- Give your export file a name and tap ‘OK.’
- Select a location where you wish to save the contacts file and tap ‘Next.’
- To begin exporting, tap ‘Finish.’
- To begin importing contacts to Gmail, go to https://contacts.google.com/ and Sign in to the account to which you desire to import your contacts.
- Choose ‘Import.’
- Now, tap ‘Select file‘ and choose the .csv file of your exported Outlook contacts.
- Then tap ‘Open.’
- To start importing to your Google account, click ‘Import.’
Troubleshoot Outlook App Not Syncing with iOS
When you first notice this syncing problem on your phone, doing a simple restart of your device can help you. However, if it doesn’t help, proceed to these resolutions.
1. Enable Outlook Contacts Sync
To allow the syncing to take place, it’s important to add the Outlook account to your iPhone settings. Then you can enable contacts sync.
- Head to ‘Settings‘ and choose ‘Accounts & Passwords.’
- Click ‘Add Account‘ and select ‘Outlook.com (Exchange).’
- Give your email address and hit ‘Next.’
- Now, give your password and tap ‘Sign in.’
- To give the iPhone permission to access the Outlook data, click ‘Yes.’
- Enable ‘Contacts‘ sync and click ‘Save.’
2. Reset the Problematic Account
It’s always a wise decision to reset your account when you face any kind of Outlook syncing issues. Abide by these instructions to reconfigure the account.
- After opening Outlook, go to the ‘Mail‘ tab.
- Touch your profile portal. It will bring the Outlook sidebar.
- Hit ‘Settings‘ and choose the account in the ‘Email Accounts‘ area.
- Now opt for ‘Restart Account.’
- Finally, choose ‘OK.’
3. Give Permissions to Outlook to Save Your Contacts
Similar to Android, you need to give permission to Outlook to save your calendars or contacts. Otherwise, it won’t sync them.
- Launch the ‘Settings‘ application on your iOS.
- Now, locate and choose ‘Outlook.’
- Enable the switch beside ‘Contacts.’
4. Make Your Outlook Account the Default Account
You may find your Outlook not syncing on your iPhone if you haven’t set your Outlook account as default. Navigate to the ‘Settings‘ app and select ‘Contacts.’ Now click ‘Default Account‘ followed by ‘Outlook/Exchange.’
5. Enable Access to Contacts for MS Outlook
To enable syncing, you should turn on the ‘Background App Refresh.’ Just head over to ‘Settings‘ and click ‘Outlook.’ Tap ‘Contacts‘ and ensure that the ‘Background App Refresh‘ is on.
Final Words
After reading these fixes, you can resolve the Outlook app not syncing issue irrespective of Android or iPhone. In most cases, they will help you go back to using Outlook usually. As preventative measures, you should always keep your phone and Outlook app updated. Seek professional email technical support if the issue persists.
