How To Fix Outlook Disconnected From Server Issue
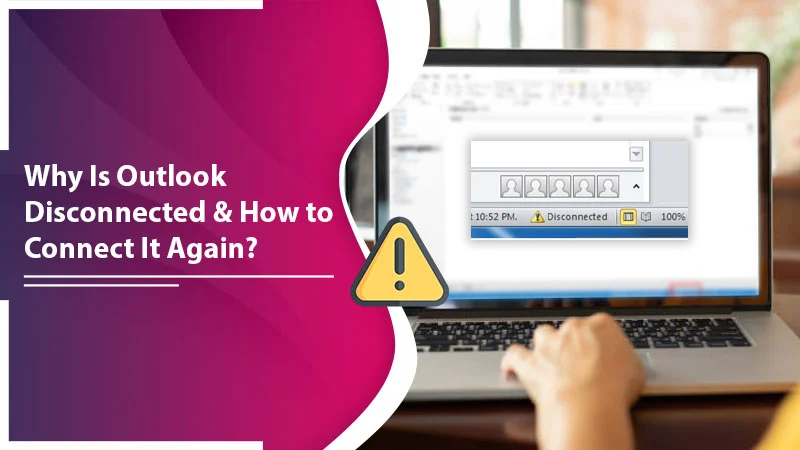
Microsoft Outlook is an email client that we all love. However, it does not always exhibit an error-free performance. Users often notice the Outlook Disconnected error showing up when they launch Outlook on their Windows system. This error negatively impacts email communication. If you have been dealing with this issue, know that there is not one but many causes that lead to it. In most cases, you will always see the application displaying a connected status in its status bar. But in this case, it will either show ‘disconnected‘ or ‘trying to connect.’ Let’s find out the various steps you can take to troubleshoot it.
Related Post: Why Outlook Cannot Connect To Server
Troubleshooting Outlook Disconnected Error
Your Outlook can show this particular status because of many underlying causes. Here are the most probable ones that lead to the error.
- Corrupt Exchange database.
- Server outage or the server is down.
- Defective add-ins in Outlook.
- Damaged Outlook profile.
- Poor internet connection.
Quick Fixes for Outlook Disconnected Error
By now, you must’ve got a good idea of where this problem originates from. As you go through the causes, it’s best to analyze them to determine what among them must be causing Outlook to show disconnected in your case.
Here are some quick resolutions you can apply to resolve the error.
- Start your system again – Restarting the PC clears RAM and starts crashed or overloaded processes again. It also resolves graphics issues. So, it’s always a good idea to restart your system before moving on to the other fixes.
- Restart Outlook – Much like restarting a PC, restarting Outlook can also prove to be very useful. Just exit the application along with the other related processes if they are open. Then, wait for some time before starting it again. Hopefully, you will no longer find that your Outlook is disconnected.
- Examine the internet connection – A poor internet connection won’t let Outlook perform its job well. You must ensure that the Exchange is not offline. If the internet connection is poor, try resetting your router.
Related Post: Why Outlook Inbox Not Updating
Other Fixes to Use When Outlook Says Disconnected
You can resolve the disconnected problem in various Outlook versions by following these troubleshooting instructions. Keep reading to know what you should do if the error persists even after you implement the quick fixes above.
1. Ping the Exchange Server
You can use ping to examine the network connectivity. When you ping the Exchange server, you must have its name with you. After getting the name, follow these steps.
- Head over to ‘Start‘ in your system and access the ‘Run‘ dialog box.
- In the box, input ‘CMD.’ Now, hit ‘OK.’
- You’ll see the command prompt window opening on your screen.
- Input a command as follows: ‘Ping + the Exchange server’s name.’
- The utility will run for some moments. Then you can see the responses.
- The error is associated with the Exchange server if you view the ‘Request timed out response.
- You should connect with your server team.
- If you see the response as Received = 4, Sent = 4, there are no server or connectivity issues.
2. Enable Work Online
If you have turned on the Work Offline option, you will find Outlook disconnected from the server. You can enable Work Online in Outlook through these steps.
- Go to Outlook and tap ‘Send/Receive.’
- See if the option to ‘Work Offline‘ is grayed.
- If it is, your Outlook profile is disconnected from the server,
- Tap ‘Work Offline‘ to come back online.
- If you find that the Work Offline is not grayed out, the setting for Cached Exchange Mode must be off.
- Go to ‘File‘ followed by ‘Accounts‘, and tap ‘Account Settings.’
- Choose the Office 365 profile and hit ‘Change.’
- Tap the checkbox for ‘Cached Exchange Mode‘ to turn it on.
- Lastly, start Outlook again.
3. Make a New Outlook Profile
If the profile is damaged, you will undoubtedly encounter the Microsoft Outlook disconnected error. An easy way out is to create a new Outlook profile.
- Open Outlook, and choose ‘File.’
- Now, go to ‘Account Settings‘ followed by ‘Manage Profiles.’
- Select ‘Show Profiles‘ followed by ‘Add.’
- Input a name for the profile in the ‘Profile Name box.
- Now, hit ‘OK.’
4. Begin Outlook in the Safe Mode
As mentioned in the causes, faulty add-ins can cause you to notice your Outlook saying disconnected. To verify if they are the cause behind the error, you can start Outlook in the Safe Mode, where it does not begin with any add-ins.
- Head over to the Windows ‘Start‘ menu and open the ‘Run‘ dialog box.
- In this box, input ‘Outlook.exe/safe.’
- Now, click ‘OK.’
- If you find Outlook running smoothly, it means that add-ins are causing this problem. You can disable the problematic add-ins and work in Outlook as usual.
5. Turn Off Applications that Block Outlook’s Connection to Server
There are many applications like Skype for Business and Microsoft Lync that interfere with Outlook’s connection to the server. Here is what you should do in this case.
- See if any of these applications are currently running.
- Go to Outlook in your web browser.
- Toggle the ‘Work Offline’ button in the ‘Send/Receive tab.
- Close Outlook and sign back in quickly through the window that shows up.
- Set the ‘Work Online‘ status.
- Hit the F9 button to open a new login window.
- Now just type in your login information, and the problem will get resolved.
6. Rebuild the Microsoft Outlook Data File
When the Outlook data file (OST) has issues, it leads to the Outlook disconnected problem. To fix it, you can rebuild the data file through these steps.
- Launch Outlook and right-tap your profile.
- Select ‘Open File Location‘ to launch the default data file location.
- Exit Outlook.
- Copy the data file to a secure location to back it up.
- Now, delete the default Outlook OST file.
- Start Outlook again.
- The application will link back to your mailbox and sync the mail items. The error will get resolved after a few minutes.
Related Post: Why Outlook Won’t Open
Final Thoughts
The Outlook disconnected error often impacts your daily workflow and communication. You can try the various fixes mentioned above to successfully fix the error. However, if it still persists, it’s best to reach out to the professionals of an email technical support service. They will certainly be able to give you effective resolutions for the same.
