8 Best Resolutions for Outlook Keeps Crashing Problem
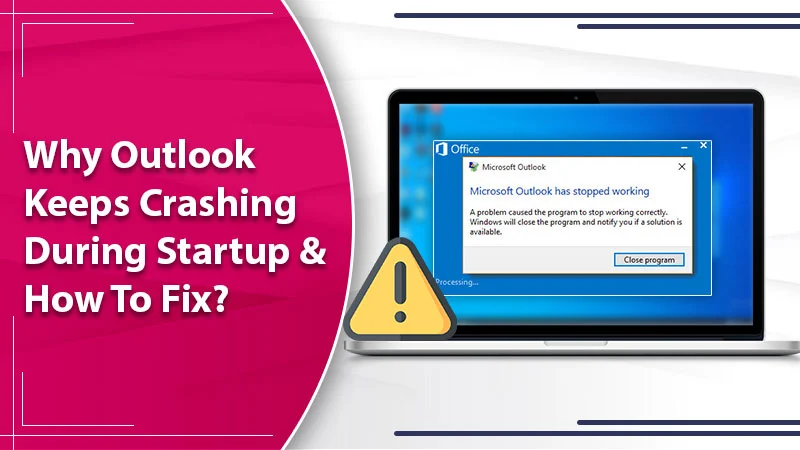
Microsoft Outlook is a high-performing application that makes the lives of working professionals quite convenient. It’s compatible with several email programs and has the best features and top-notch security. So, when you notice Outlook keeps crashing intermittently, it can take you by surprise. Many Windows users complain about the app crashing after an update or startup. You may also feel concerned if it suddenly crashes just upon opening.
But that doesn’t mean that you cannot make it responsive again. You can indeed troubleshoot the issue by learning about its causes and remedies. In this post, we’ll help you make your Outlook application perform properly again.
Why Does Microsoft Outlook Keep Crashing Repeatedly?
MS Outlook can crash or malfunction due to a variety of factors. The major ones are as follows:
- Your Windows version has a virus.
- The Outlook installation files are corrupt.
- There are many invalid registry entries.
- Some add-ins are conflicting with Outlook’s working.
- There is some issue with your Outlook profile.
- A hardware glitch is causing Outlook to crash.
- Your Windows version is outdated.
Ways to Fix Outlook Keeps Crashing Issue
After learning about the causes, you can start implementing the needed troubleshooting. Here are some highly effective fixes.
1. Run Outlook in Safe Mode If It Crashes on Startup
Is your Outlook stuck in processing or crashes after you open it? If yes, you need to use it in safe mode. Follow these instructions.
- Exit the Outlook application and launch the Run dialog box.
- Enter the ‘outlook.exe/safe’ command in the Run box.
- Hit the Enter key.
- Outlook will open in safe mode.
- Close it and restart it in the usual manner. See if it crashes now.
2. Deactivate Add-Ins
Sometimes, you may face the Outlook crashes issue after maximizing the application’s screen. It happens due to problematic add-ins. Follow these pointers to disable them.
- Close Outlook.
- Now, open the Run dialog box.
- Type the same command given above to open the application in safe mode.
- You may find that the application is not crashing.
- Head to ‘File’ followed by ‘Options.’
- Here, tap the ‘Add-ins’ option.
- Pick ‘COM Add-ins’ and immediately after that, hit the ‘Go’ button.
- Now, clear all checkboxes by tapping ‘OK.’
- Now you can restart the app. Start working with it again without any issues.
- It is best to disable problematic add-ins permanently and use Outlook.
3. Update MS Outlook
Don’t work on outdated applications when you can use new features in is updated version. The same holds for MS Outlook. If it keeps crashing, try using an updated version.
- To update the application, open it.
- After it launches, tap ‘File.’
- Tap ‘Office Account’ present on the left panel.
- After that, tap ‘Update Now.’
- The program will look for the recent version automatically. Once it does, you only need to go by the instructions you see on your screen.
- Reopen Outlook after the update gets installed. You won’t find Outlook crashing.
4. Reconfigure the App
Does your Outlook keep crashing on Windows 11? You might wonder why it is happening, especially when using the latest Windows version. Don’t worry, just reset the app to fix the issue.
- Open the ‘Settings’ window. Hit Windows and I keys.
- Now, click ‘Apps’ and after that ‘Apps & Features.’
- Next, locate the ‘Office’ application. You can input ‘Office‘ in the Search bar and choose it from the menu.
- Select ‘Advanced Settings.’
- Scroll to find the ‘Reset’ section.
- Tap the ‘Reset’ button. Note that your previous data will be removed after resetting the app. So back it up before starting this process.
5. Install Office Again
Reinstalling Office is also a good technique to use when MS Outlook keeps crashing. Open the settings window by hitting the Windows key and I. After that, follow these pointers.
- Tap ‘Apps.’ Then tap ‘Apps & Features.’
- Look for the ‘Office’ app within the ‘Apps & Features window.
- After finding it, hit the button ‘Uninstall.’
- Navigate to your web browser. Search for the Office application. It should download properly and run without any issues.
6. Use Outlook Diagnostics If Outlook won’t Start
You can run Outlook diagnostics if the application won’t start, freezes, or stops working midway.
- Head over to Microsoft website and install Office 365 Support and Recovery Assistant tool.
- Run this program. Choose appropriate issues to start the tool.
- When the troubleshooting tool finishes running, you will see many possible resolutions to fix the issue.
- Just follow the instructions on your screen to make Outlook work properly.
- If you still find the issue unresolved, use Outlook Advanced Diagnostics.
- Download it from the official website. Then run it when your browser prompts you for it.
7. Find If Your Outlook Mailbox is Huge
You will find that Microsoft Outlook keeps crashing if your mailbox size is huge. Performance issues are inevitable because a large number of resources are needed to open folders.
You should move specific items to big folders or utilize the AutoArchive functionality. Follow these points to create a folder.
- Opt for ‘New Folder’ in the ‘Folder’ tab.
- Input a name for the folder in the ‘Name’ box.
- Choose a place for the folder in the ‘Select where to place the folder’ list.
- This folder will turn into a subfolder.
- Lastly, choose ‘OK.’
8. Ensure That You Use the Latest Version of Antivirus
A virus or malware in your system can mess up the working of Outlook. You must keep the antivirus or security software up-to-date. Your security software vendor will release updates frequently. You just need to be alert about them and download the updates from the web. You can visit the vendor’s website and find out if there’s an update to the software. Install the latest security patch to keep Outlook performing seamlessly.
Summing Up
Use all these methods and find which helps you when your Outlook keeps crashing. It’s more than likely that you will be able to work with a well-functioning Outlook by applying these fixes. Remember that you can seek the aid of email technical support experts if you cannot resolve the issue with these fixes.
