Fixes for the Outlook Notifications Not Working Problem
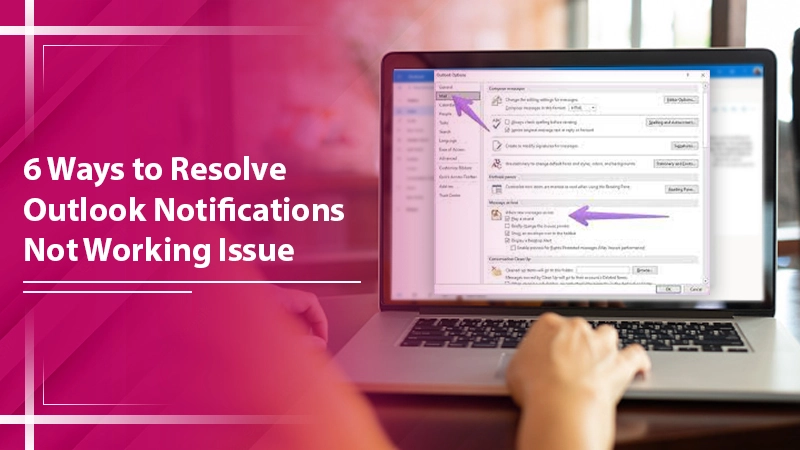
Outlook, the official email client of Microsoft, comes with a range of features that people in every setting find useful. It has a robust notification system that tells users of all upcoming messages. This feature is particularly helpful for working professionals for whom missing, and important emails can be a thing of much concern. But many people also find Outlook notifications not working at various points in time.
This problem is mainly a result of some flaw in the notifications setting of your computer or the Outlook application. Sometimes, you may forget to enable alerts on the web browser, which also results in desktop notifications not working. But you shouldn’t feel terrified as there are many resolutions to fix Outlook notifications.
Troubleshooting the Outlook Notifications Not Working Problem
Before you try to implement the various fixes, it’s best to restart your PC and see if that fixes the issue. Restarting can help you get rid of various technical glitches and allow Outlook to work optimally again.
1. Turn on Outlook Notifications for Windows and the App
When you find Outlook notifications not working on Windows 10, you should check whether you have enabled the notifications for both your PC and the app.
PC
- On your system, launch ‘Settings.’
- Now, navigate to ‘System,’ followed by ‘Notifications & Actions.’
- Turn on the toggle for ‘Get notifications from apps and other senders.’
- Go down and tap ‘Outlook‘ under ‘Get notifications from these senders.’
- Now, inside the notifications settings, turn on all the needed options such as ‘Show notifications in Action Center,’ ‘Show notification banners,’ and ‘Play a Sound.’
Outlook App
- Launch the Outlook app on your system.
- Tap ‘File‘ followed by ‘Options.’
- You’ll see a pop-up window appearing. Here, tap ‘Mail.’
- Now, you’ll see a message arrival section.
- Here, ensure that the ‘Display a Desktop‘ and ‘Play a sound‘ options are enabled.
- Save the changes you’ve made by tapping ‘OK.’
2. Inspect the Sound Settings in the Control Panel
Many Windows 10 and 11 users complain of notification sound not working in Outlook. You must examine if the applications can use the speaker. Adhere to these instructions. They are the same for Windows 10 and 11.
- After going to ‘Control Panel, choose ‘Large Icons.’
- It is present in the ‘View By‘ mode.
- Now, tap ‘Sound‘ to make its settings window appear.
- It’s essential for you to be under the ‘Playback‘ tab.
- Now, right-tap on the speaker and pick ‘Properties.’
- Hit the ‘Advanced‘ tab.
- Now, see below the ‘Exclusive Mode section. There will be a checkbox saying, ‘Allow applications to take exclusive control of this device.’
- Now, see if you can hear the sound of alerts in Outlook.
3. Examine the New Mail and Desktop Mail Notifications Settings
Windows 10 and 11 users have the liberty to configure various sounds for events like low battery, calendar reminders, new mail, and the like. However, you can also disable the sounds with one click for specific events. If you’ve done it by mistake for alerts, you’ll naturally complain about Outlook desktop notifications not working. Check if you’ve done it by following these points.
- Input ‘Sound’ in the search field of the ‘Control Panel.’
- Now, tap it.
- In its settings, tap the ‘Sounds‘ tab.
- In the ‘Sounds Schemes‘ dropdown, choose ‘Windows Default.’
- Scroll down and choose ‘Desktop Mail Notification.’
- You’ll notice a ‘Sounds‘ dropdown.
- If you find ‘None‘ chosen, there will be no sound for any new email.
- Tap that dropdown and choose the sound.
- Then hit the ‘Test‘ button.
- After hearing the sound, tap ‘Apply.’
- Now, scroll down in the ‘Program Events‘ list and opt for ‘New Mail Notification.’
- Again in its ‘Sounds‘ dropdown, see if ‘None‘ is chosen.
- If yes, choose a sound.
- Click ‘OK.’
4. Create a Today’s Unread Mail Search Folder
Another effective measure to get an overview of your new messages delivered to your folder is to create a Today’s Unread Mail search folder. It has all the messages that you haven’t yet read. Follow these points to create the folder.
- In the Folder pane, right-tap ‘Search Folders‘ and select ‘New Search Folder.’
- At the bottom of its dialog, choose ‘Custom.’ Now choose ‘Create a custom search folder.’ Hit ‘Choose.’ You can name it ‘today’s unread mails.’
- Tap the button ‘Criteria..’
- Now, you must configure a condition on the ‘Messages‘ tab. Set ‘Time‘ as ‘Received Today.’
- Go to the ‘More Choices’ tab. Once there, set ‘Only items that are‘ to ‘Unread.’
- Hit ‘OK‘ followed by ‘Browse.’
- Deselect the ‘Outlook Today‘ option and choose ‘Drafts,’ ‘Inbox,’ and ‘Outbox.’
- Enable the option ‘Search in subfolders.’
- Lastly, press ‘OK.’
5. Make a Desktop Alert
You can also take manual action on finding Outlook alerts not working on your desktop. Make a desktop alert by adding a rule.
- Launch Outlook. Go to the ‘File.’ Tab.
- Next, tap ‘Manage rules & alerts.’
- Press ‘New Rule…‘ It is in the window of ‘Rules & Alerts.’
- Opt for ‘Apply rules on messages I receive.’
- After tapping ‘Next,’ you will see a Rules Wizard window.
- Tap ‘Yes‘ if you see a warning.
- Below ‘Step 1: Select action(s),’ select the box of ‘Display a desktop alert.’
- Tap ‘Next‘ and then ‘Finish.’
- Tap ‘Apply‘ and also ‘OK‘ in the ‘Rules and Alerts window.
- Exit Outlook. Then restart your system.
6. Turn Off Quiet Hours in Windows 10 and Focus Assist in Windows 11
The Focus Assist feature in Windows 11 enables users to concentrate on crucial tasks by muting alerts. It was called Quiet Hours in Windows 10. The feature activates when you make the screen full or start playing a game. When you notice Outlook not getting notifications, it is likely that this feature is turned on.
- To switch off Focus Assist, Windows 11 users should hit the ‘Start‘ menu and then ‘Settings.’
- Head to ‘System‘ and find ‘Focus Assist.’
- Expand its tab and choose the ‘Off‘ radio button.
- Windows 10 users should tap on ‘System‘ in the Settings app.
- Choose ‘Focus Assist‘ from the left and tap the ‘Off‘ radio button.
Final Thoughts
Noticing Outlook notifications not working can make the user instantly tensed. But rather than panicking over unread emails, you should take these corrective measures to fix the glitch. All of them are easy to follow. If you still face issues, get in touch with email technical support professionals.
